在 Visual Studio 中使用 Bot Framework SDK 建立專案作為機器人的雛形。後續程式開發部分將以這個專案為模板進行修改。
EchoBot 範本預設有兩個功能:(1)新成員進入對話狀態時,顯示歡迎詞「Hello and welcome!」;(2)接收到訊息後,傳送回聲訊息,也就是「Echo: 收到的訊息」,例如:接收到「你好」,機器人回傳的訊息為「Echo: 你好」。
本文大綱:
- 建立 Echobot 專案
- 在對話介面模擬器 Emulator 進行測試
↑ 目標:建立 localhost 機器人和模擬器的連接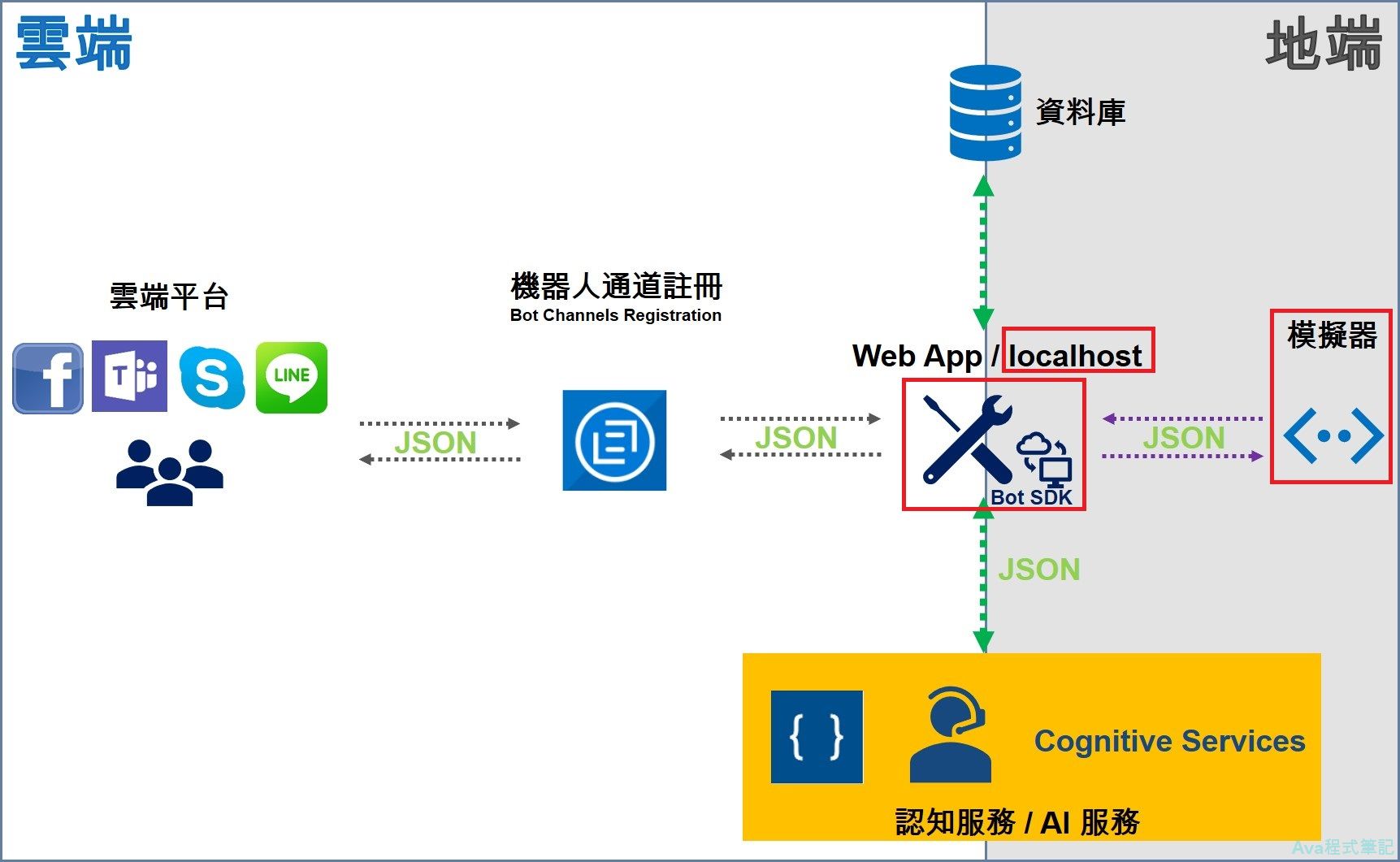
1. 建立 Echobot 專案
開啟 Visual Studio,建立新專案。搜尋 echo,選擇 Echo Bot 範本,然後繼續建立專案
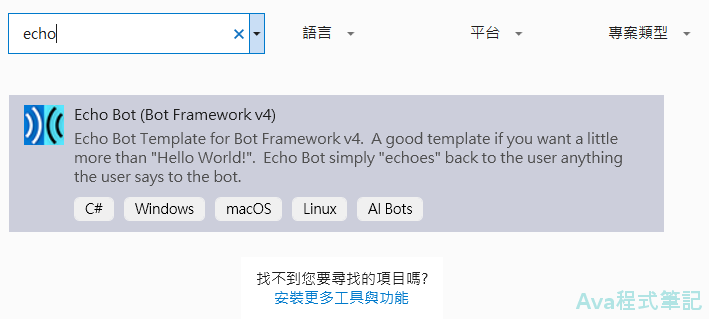
專案建立完成後,機器人就已經具備基本的接收和回覆訊息能力了。接下來進入偵錯模式,等待瀏覽器跳出下圖畫面後,機器人就緒,可以進行測試了

2. 在對話介面模擬器進行對話測試
開啟Bot Framework Emulator (V4) 對話介面模擬器後,新增設定檔
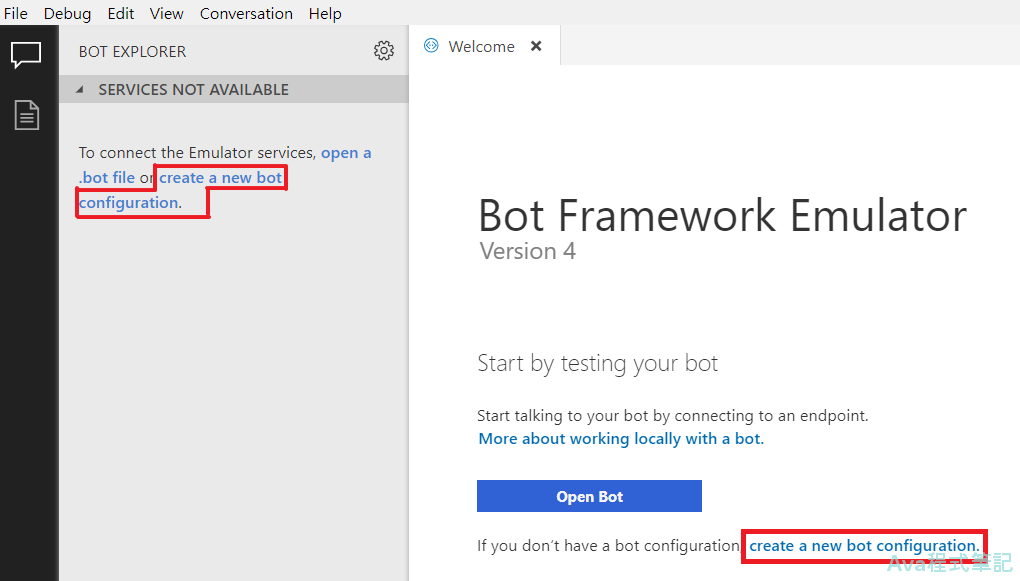
名稱自訂,將網頁的網址複製貼上,並將 localhost 數字改成和瀏覽器顯示的數字相同
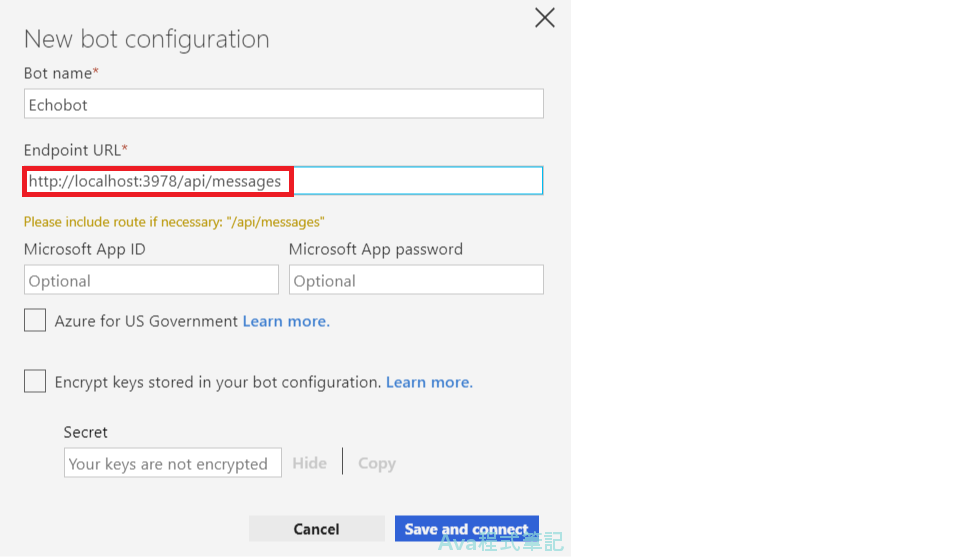
測試回聲機器人,確定專案建立成功(如果沒有回應,確認 Echobot 專案是否在偵錯狀態)
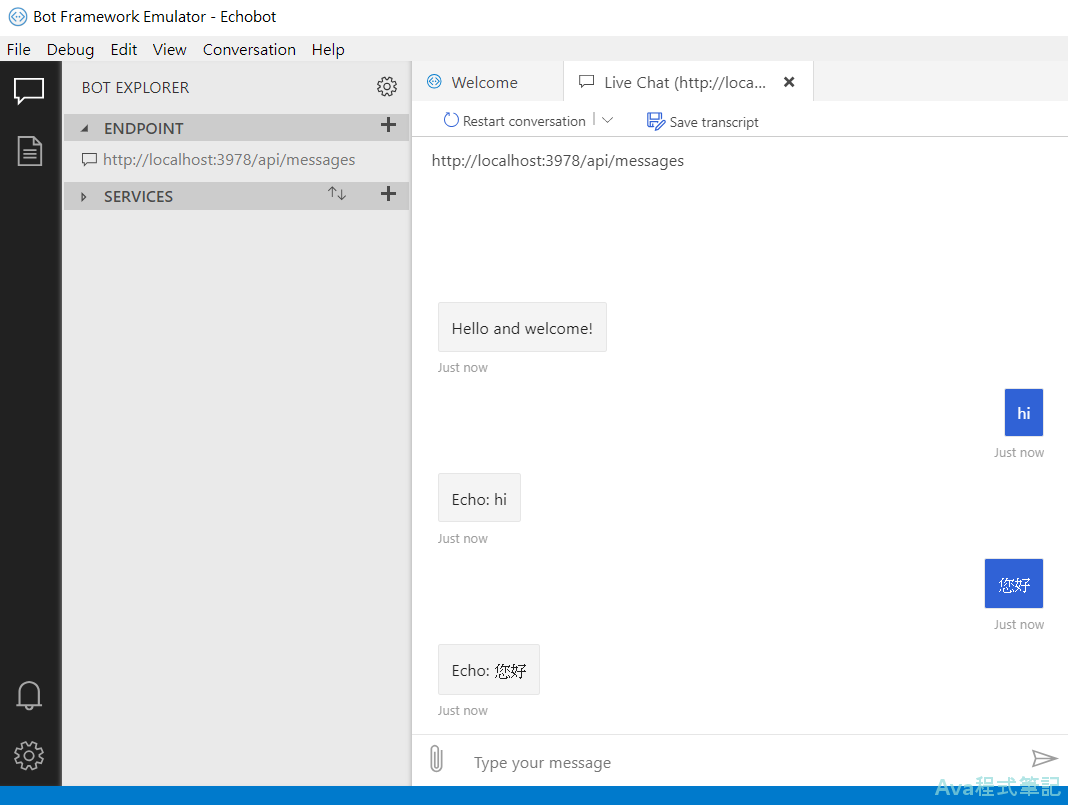
補充1:載入模擬器設定檔
從檔案載入,或直接點選下方捷徑
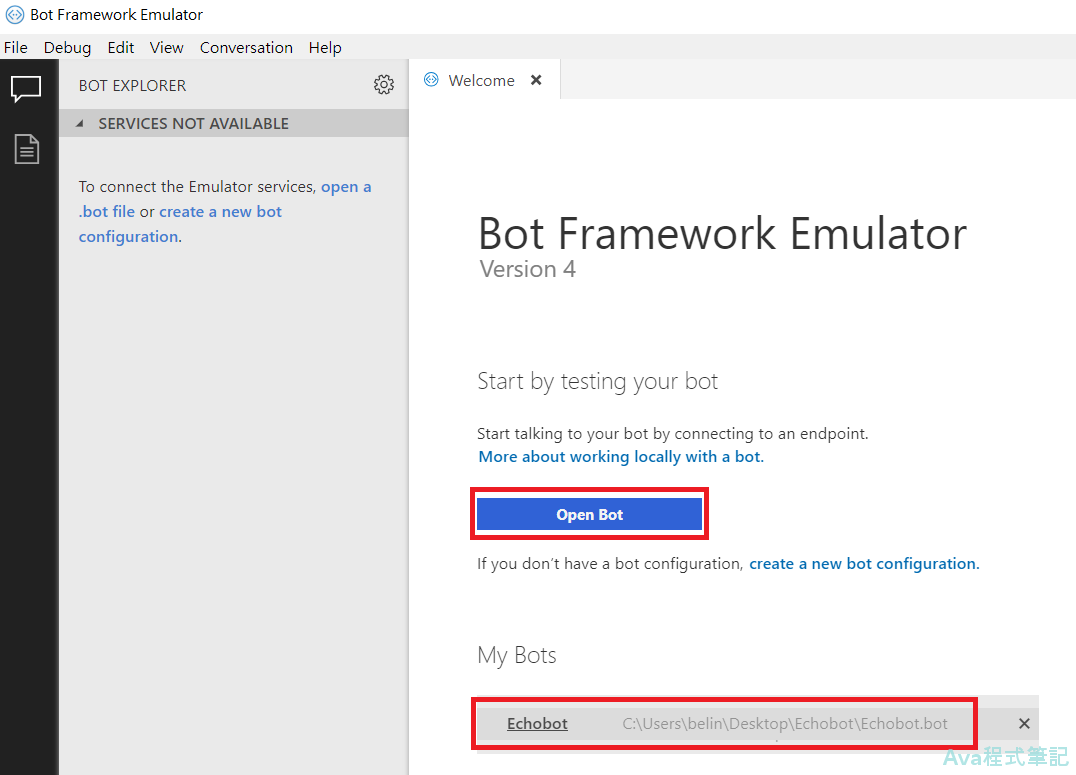
補充2:修改模擬器設定檔(ID 和 Password)
後續專案建置時「appsettings.json」檔案內的「MicrosoftAppId」和「MicrosoftAppPassword」會補上設定值(目前是空字串),到時在模擬器的設定檔中也需要加上這兩個參數。
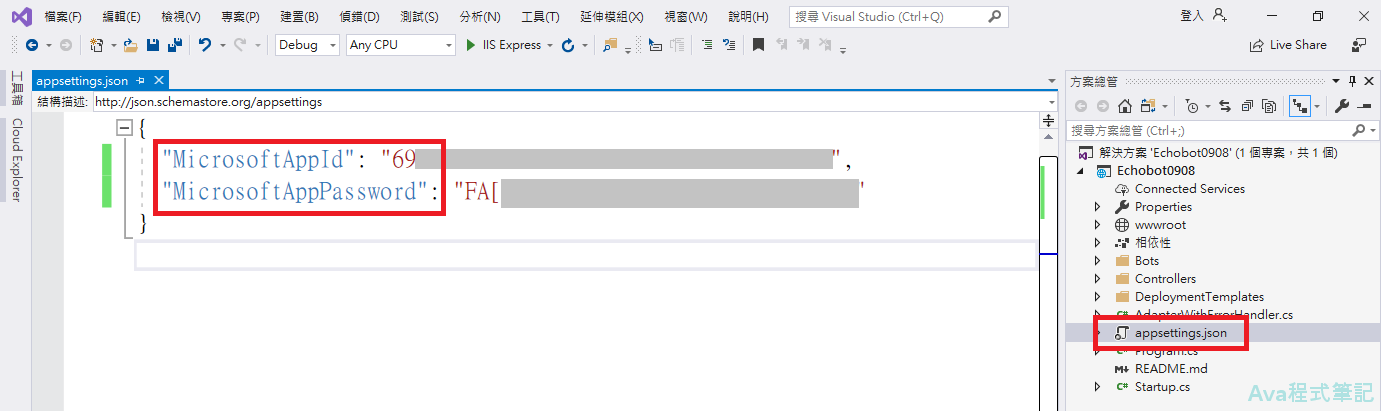
載入設定檔後,在左方選單上按滑鼠右鍵,選擇「Edit Configuration」。
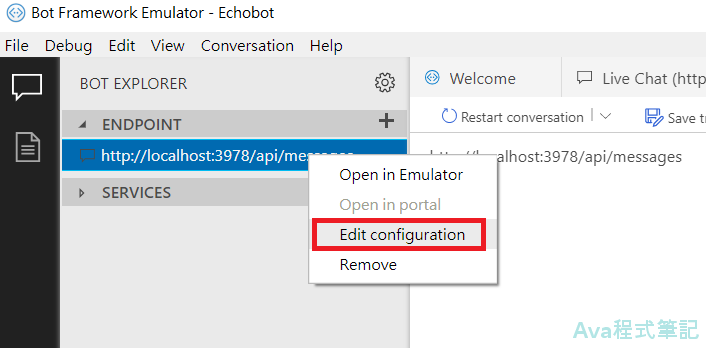
分別將 ID 和 Password 填入兩個空格中,儲存設定檔。
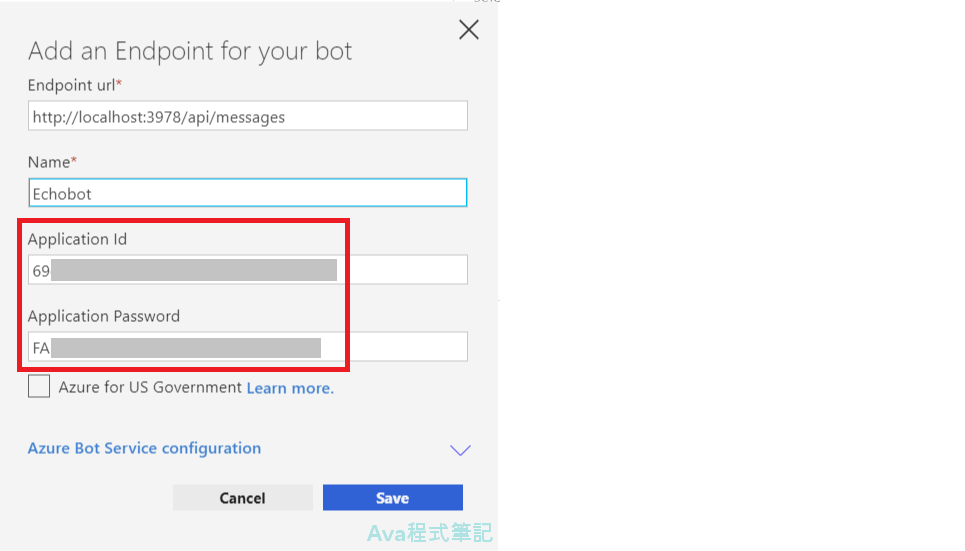
<如有轉載,請附上本文連結網址>