簡單介紹 Azure 的新增資源方式 (Web App 為例)… Azure 入口網站網址:https://portal.azure.com/
如果知道建立項目的「英文名稱」,可以直接點選「建立資源」,然後輸入名稱進行搜尋。
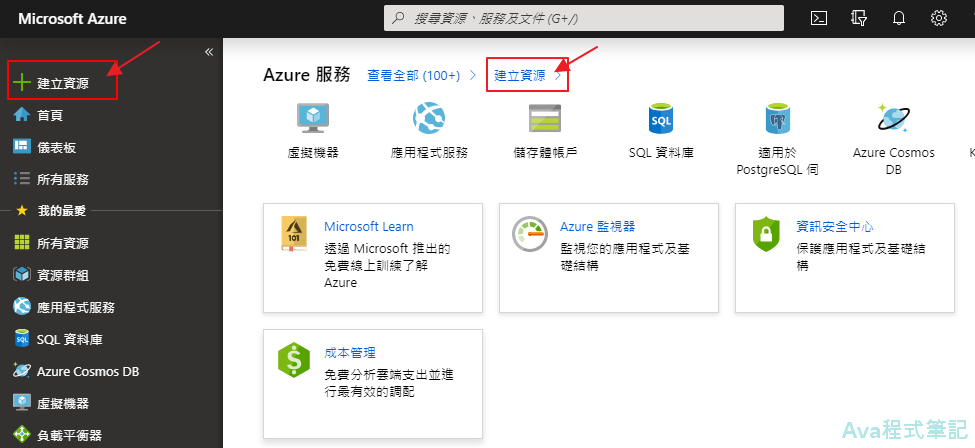
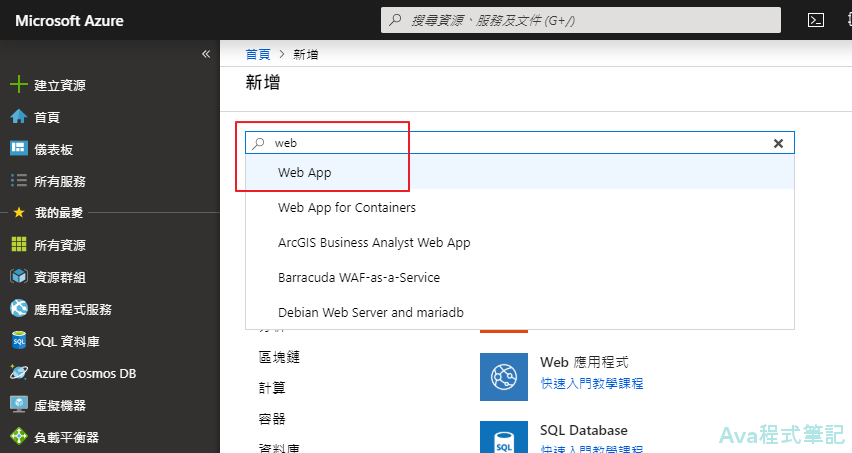
常用的項目可以直接在左方「我的最愛」清單中點選。如果不確定項目名稱,可從「所有服務」的項目分類中尋找。進入分頁後,點選「新增」。
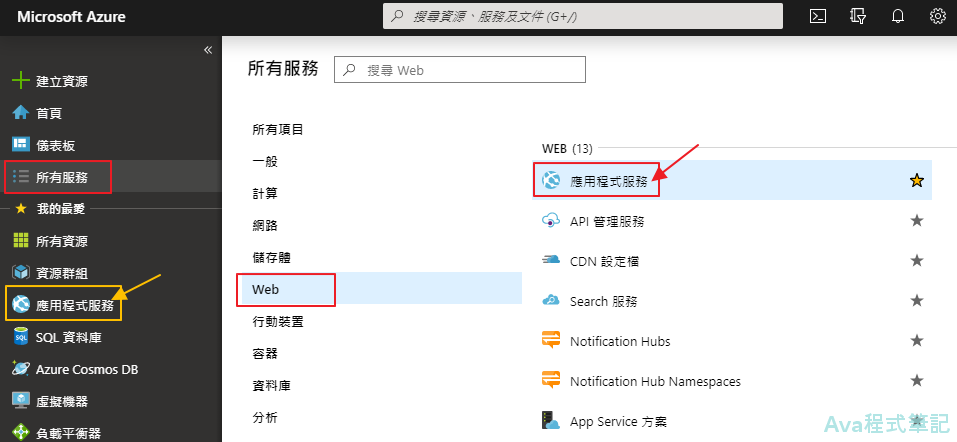
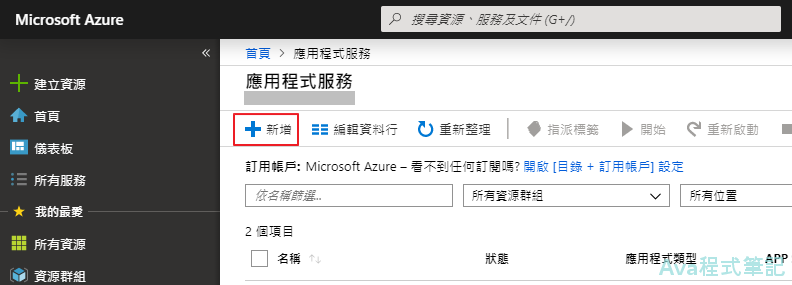
進入新增的分頁。首先選擇是否新增資源群組。
資源群組,簡單來說是用來管理相同生命週期的資源;因為新增一個資源項目時,通常還會伴隨其他相關/相依項目的新增,如果是以資源項目來分類,在管理或刪除時很難一一處理,才有資源群組的產生。例如下圖新增一個「Test」群組,當測試結束,只要刪除這個群組,所有相關資源就會一併刪除了,不會有不小心漏掉項目(產生費用)的問題。
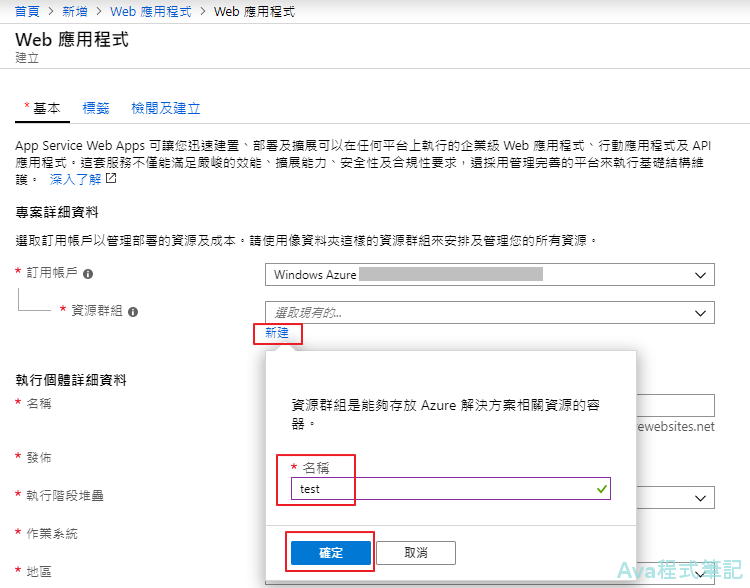
其它欄位依照說明進行設定即可。有紅色「*」的欄位為必填項目。填完後,如果不須進階設定,點選最下方「檢閱及建立」
- 如果設定名稱時,欄位後面有加上「.azurewebistes.net」,表示必須設定在這個網域中為唯一的名稱,不只是在目前的訂閱帳戶中唯一。
- SKU 為服務定價層,在 Web App 中預設「生產環境的 S1」等級。從「變更大小」進行修改,例如改為「免費 F1」
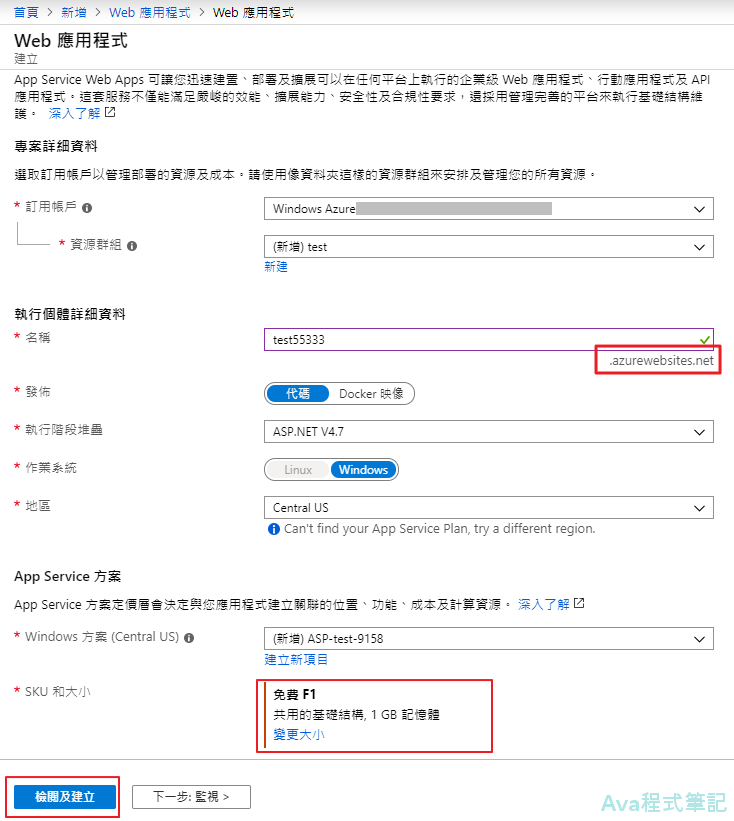
註:定價層設定方式:
- 選擇分類:開發測試、生產環境等
- 選擇定價層:依照所需的效能、預算等進行選擇
- 務必「套用」更新

再次檢視資源項目的設定,無誤後就「建立」

資源正在建立中,畫面和右上角的「通知」都有提示。畫面中央還會列上進度。這時可以繼續其他工作,等 Azure 後端作業完成。
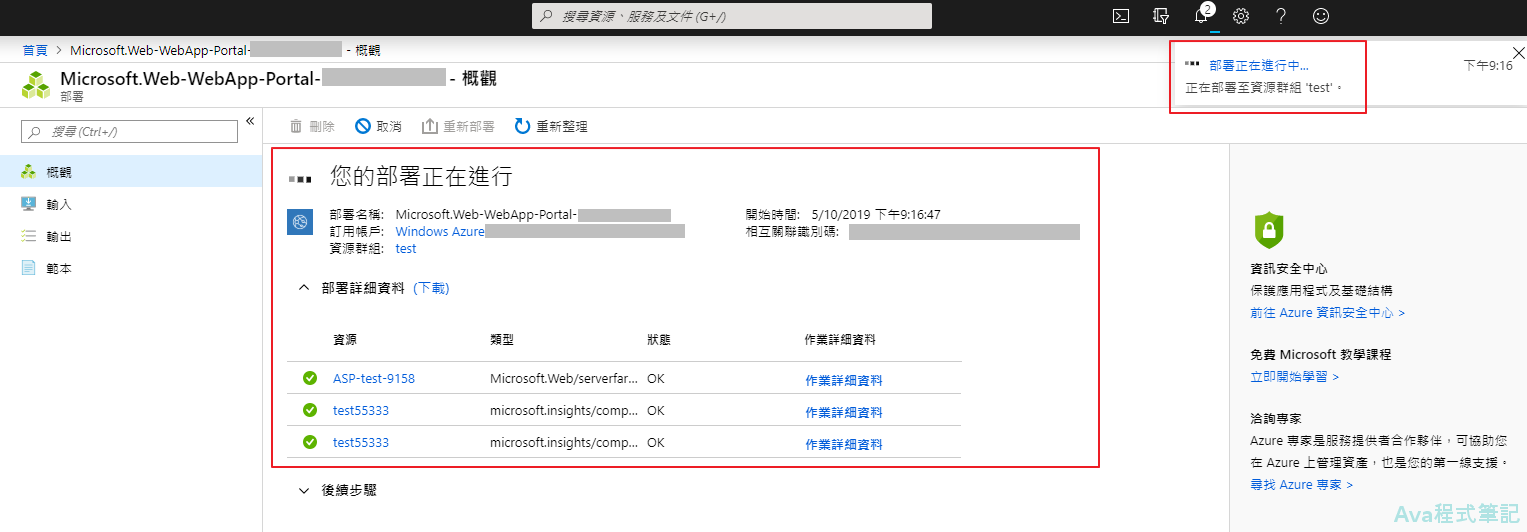
新增完成後,通知出現「已成功部署」的提示。或者新增後沒有進行其他操作,畫面中央會出現「您的部署已完成」。表示新增作業完成了。
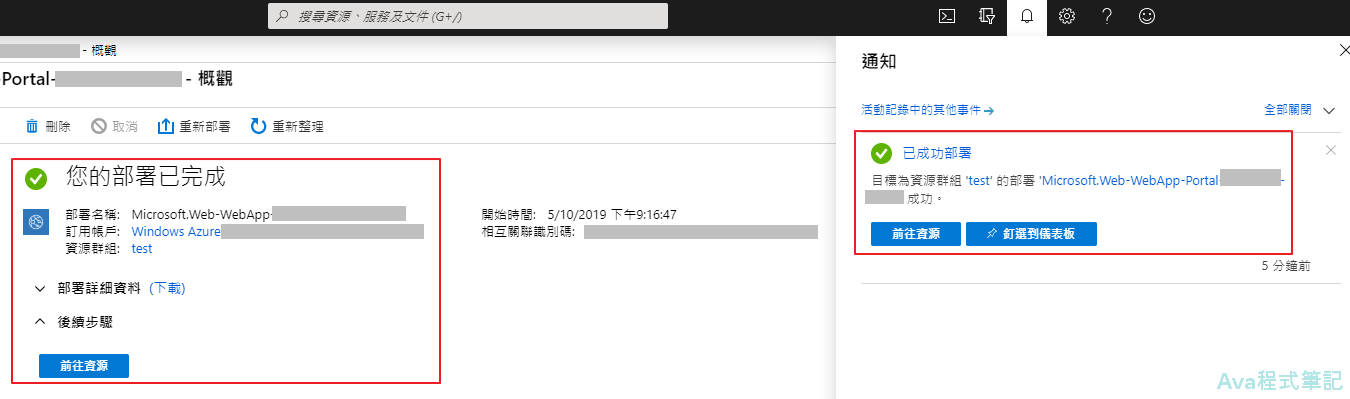
註:以這個範例的 Web App 來說,新增一個項目會有另外兩個項目一起新增。要刪除時,可從上方「刪除資源群組」進行,或者針對個別項目勾選後選擇「刪除」即可。進行刪除時,頁面還會出現提示分頁,再進行一次確認後才開始刪除。
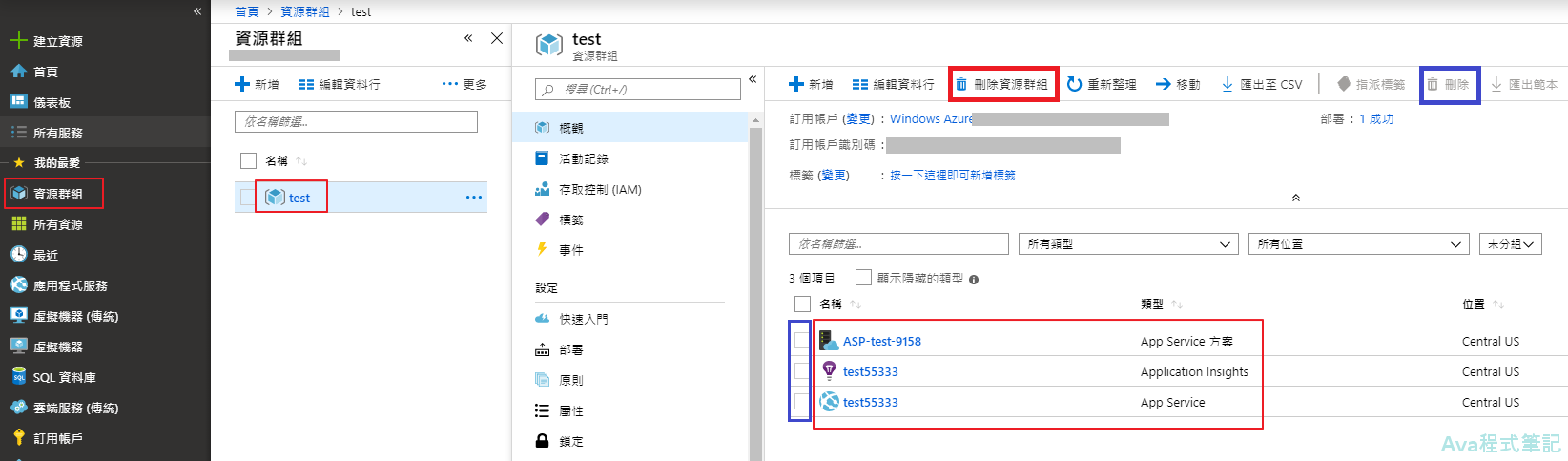
<如有轉載,請附上本文連結網址>